Buildroot and Raspberry Pi
This article has been migrated from my original post at embeddedinn.wordpress.com.
I reticently got a RaspberryPi on loan and started exploring the options. Being an embedded guy, I did not want to go with the miniature computer concept where you write and compile your programs in the target (RPi) itself. Rather, I wanted to cross compile and boot my own kernel and bring up a minimalist system up on the RPi .
Compiling and booting the image
To start with, I looked up buildroot support for the Pi and was happy to find a default configuration on the buildroot snapshot The last one I checked is here. Following are the steps to get started:
- Download Buildroot and uncompress it to a work folder
- Build the configuration with the command
make raspberrypi_defconfig - Build the image with the command
make. This will take long time to download the sources and compile the toolchain and images . (took around 1.5 hours in my old laptop) - Once the build is completed, you can find all the required files in
output/imagesfolder - Now, partition your SD card with two partitions (I use gparted to avoid nuking my hard disks by mistake)
- The primary
fat32partition marked asbootable– to hold the primary boot data - The second
ext4partition to hold by root file system
- The primary
- Copy zImage and all files in rpi-firmware folder to the primary partition
- By default , serial console is not supported in the generated image. So, open your
commandline.txtand append the following to the existing line:
console=ttyAMA0,115200 kgdboc=ttyAMA0,115200
- By default , serial console is not supported in the generated image. So, open your
- login as root and untar the contents of rootfs.tar to the second partition
sudo tar xf rootfs.tar -C /media/partition2- To enable a login console via serial port, add the following line in
etc/inittabafter copying the files:
ttyAMA0::respawn:/sbin/getty -L ttyAMA0 115200 vt100
- sync your write buffers with “sudo sync” and unplug your SD card when done
- Boot your RPi with your own kernel and enjoy.
Using the serial interface
I used the minicom interface with a USB to serial converted in my Laptop that has ubuntu installed. To configure minicom, start minicom with sudo minicom -s. Configure the port to use /dev/ttyUSB0 with 115200 baud, 8N1 (8 bits, no parity and one stop bit) and no flow control (hardware or software). For further use, just issue sudo minicom
Device driver support
The minimalist kernel we compiled before has the bare minimum configuration to bootup Linux in the RPi. To support additional hardware, we need to enable additional drivers. We will look into the steps to enable some of the drivers and using them.
1) USB Mass storage driver
Open the Linux configuration from buildroot work directory using make linux-menuconfig.
In the device drivers section, enable SCSI device support and SCSI disk support as builtin (not “M”odule)
In the USB Support section, enable USB Mass storage support as builtin. Save the configuration and exit
Recompile the required parts (kernel alone) by issuing make. Since we have enabled the modules to be supported as builtin, only the zImage needs to be copied into the SD Card.
To verify that everything works fine, boot up your Pi with the new kernel and plug in a USB Flash drive. On giving the dmesg command, you should be able to find the device not name (SDA, SDB etc) from the logs. You can mount the device to a folder and start accessing the flash drive content.
2) Onboard LEDs
The green on-board LED can be controlled via a sysfs entry if the appropriate kernel module is available.
To enable driver support for the LED, compile the kernel with GPIO LED and LED trigger modules enabled in the kernel configuration
Once the kernel is compiled and “installed” with these drivers, the led trigger can be controlled by writing to the sysfs entry:
cd /sys/devices/platform/leds-gpio/leds/led0
cat trigger
This will list all the triggers available for the led device. To switch it on do:
echo default-on > /sys/devices/platform/leds-gpio/leds/led0/trigger
and to switch off,
echo none > /sys/devices/platform/leds-gpio/leds/led0/trigger
After each operation, you can cat the trigger file and see the change reflecting.
My next post will illustrate how an end to end system was built using this kernel and rootfs.
Cheers




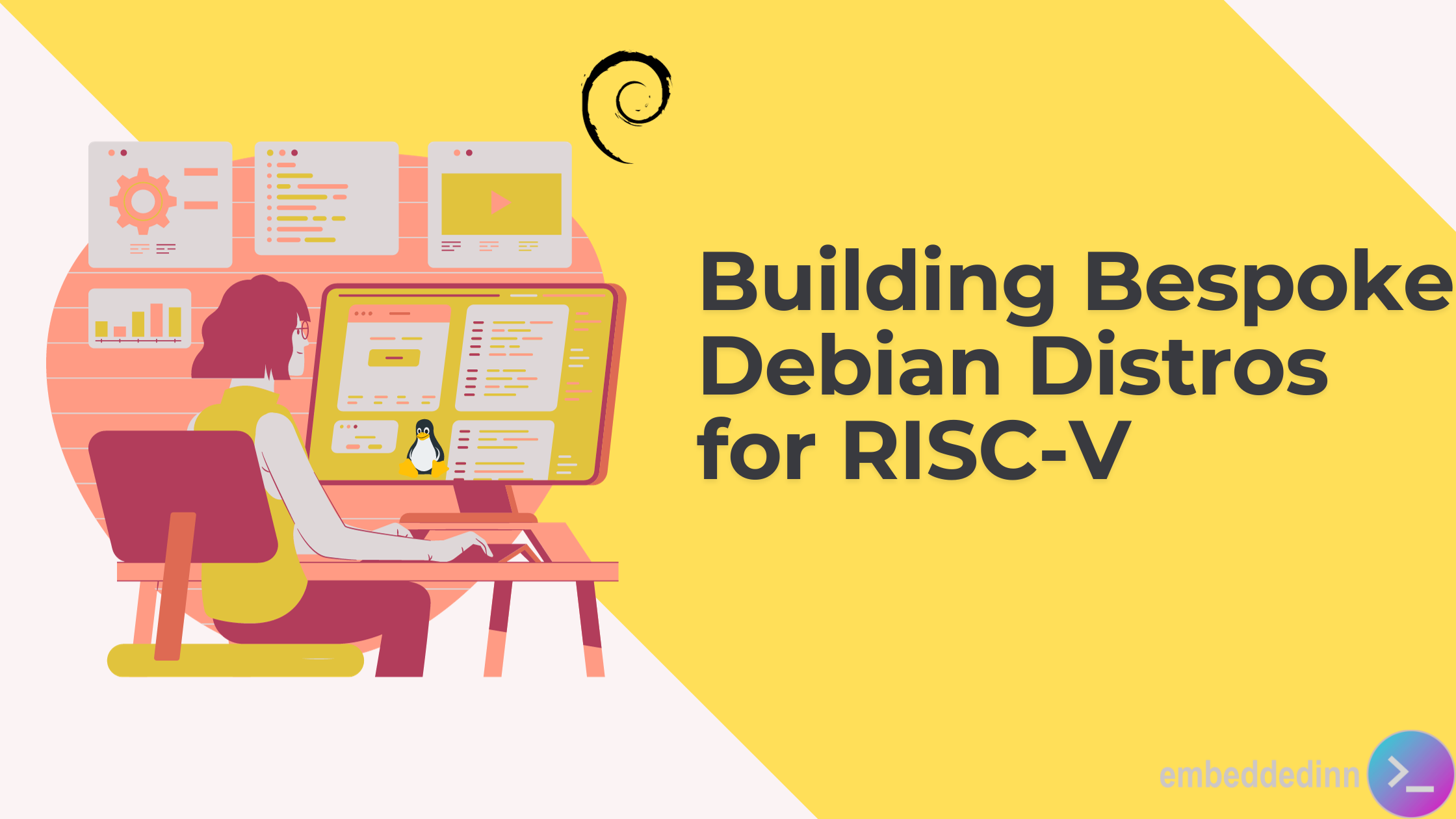
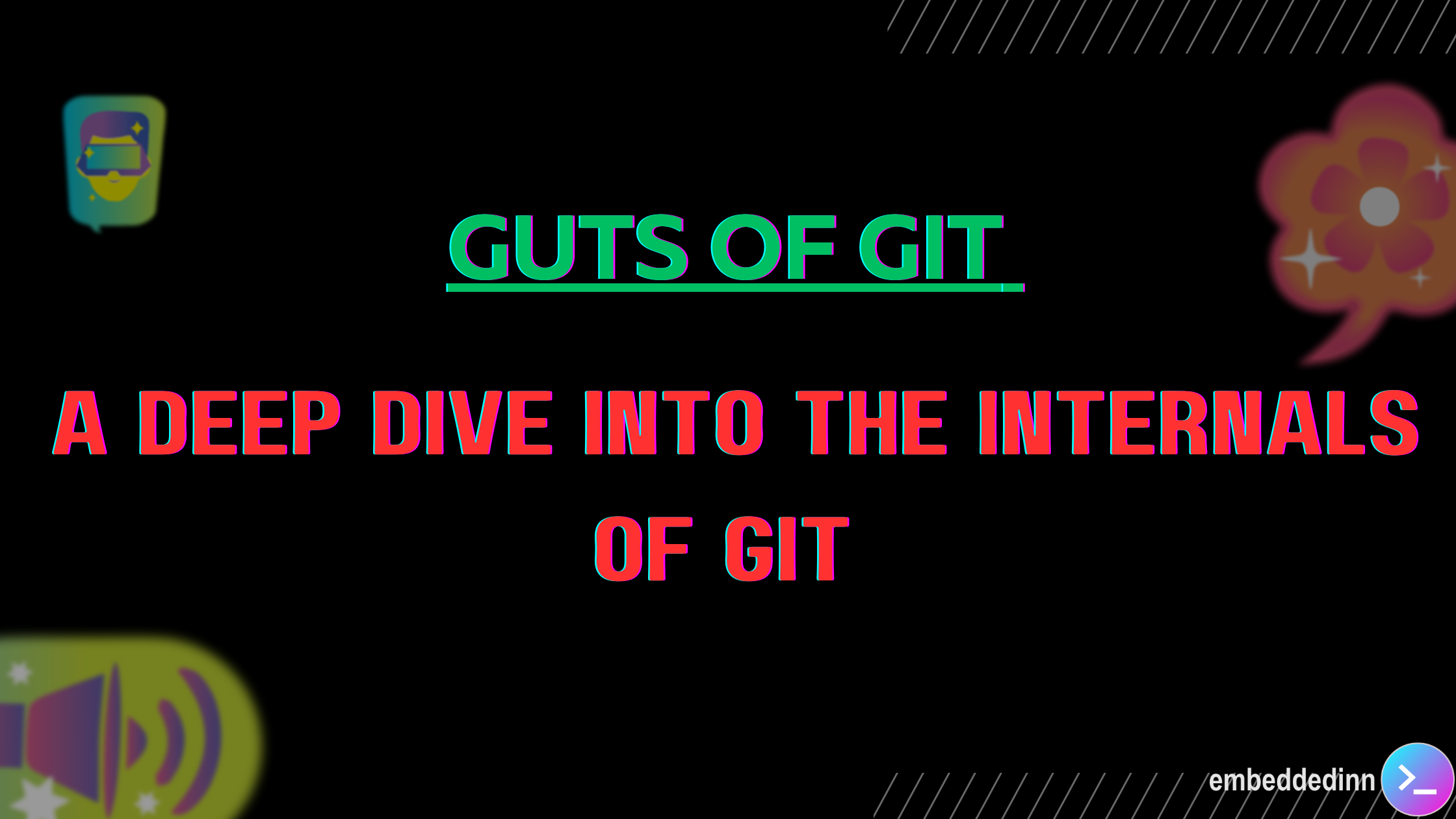
Leave a comment